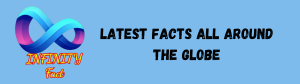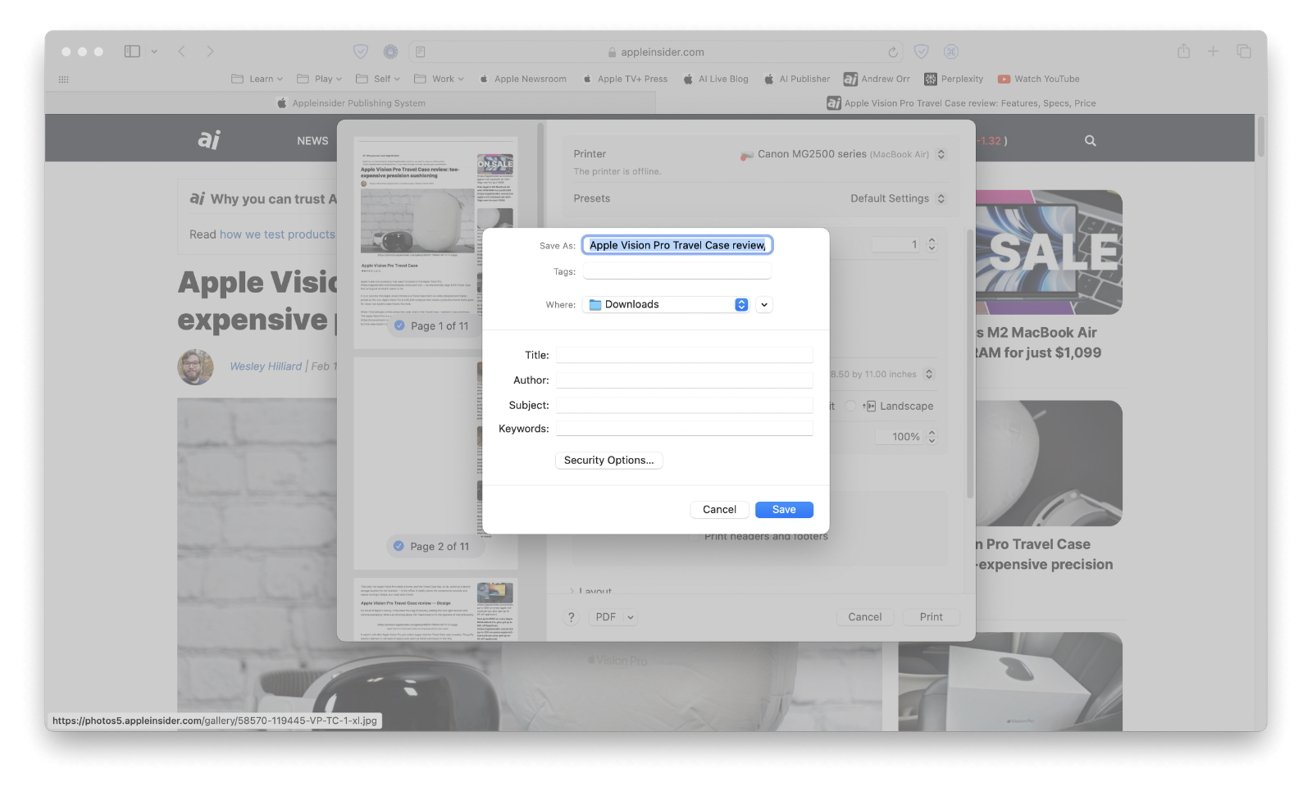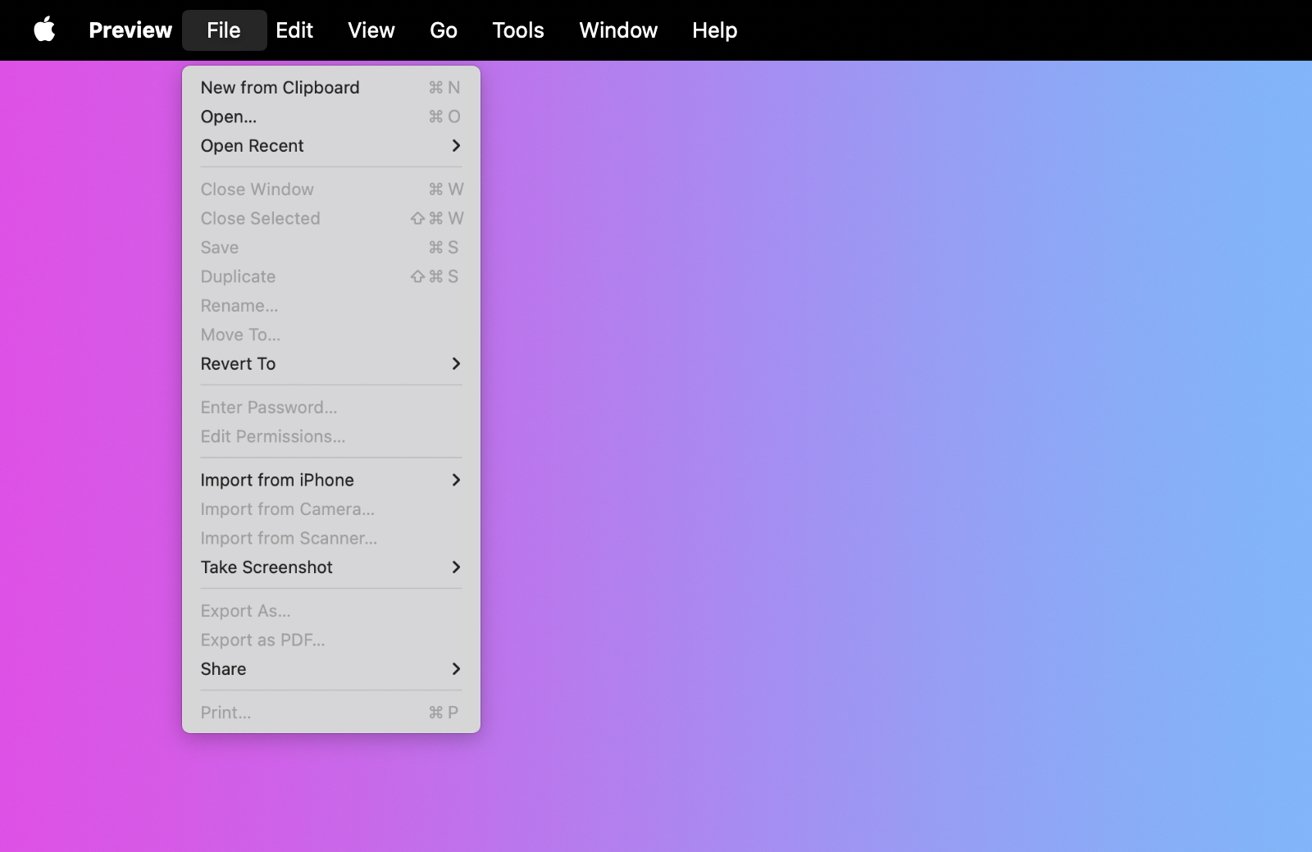Whether or not you could save a doc for sharing, protect a webpage, or compile photos in a single file, making a PDF in macOS Sonoma is a breeze. Here is how you are able to do it.
With its intuitive design and enhanced options, macOS Sonoma lets customers rework paperwork, internet pages, photos, and extra into PDFs. They guarantee compatibility and protect the integrity of the content material throughout completely different platforms and units.
Whether or not you are compiling a report for work, saving an important article for later studying, or sharing a recipe with a pal, figuring out easy methods to create a PDF in your Mac is invaluable.
The best way to create a PDF on macOS Sonoma utilizing Print
Making a PDF from the Print dialog is a universally out there characteristic in macOS Sonoma, permitting customers to transform paperwork, internet pages, and different content material into PDF format from nearly any app.
- Begin by opening the doc, picture, or webpage you want to convert right into a PDF in its respective app (similar to Safari, Pages, or Preview).
- Go to the File menu within the high menu bar, choose ‘Print,’ or press Command + P as a shortcut.
- Within the lower-left nook of the Print dialog, you will see a dropdown button labeled ‘PDF.’ From the dropdown menu, choose ‘Save as PDF.’
- A brand new window will seem, prompting you to call your PDF file and select the place to put it aside in your Mac. You may as well add a title, writer, topic, and key phrases to your PDF.
- After finishing the mandatory particulars, click on ‘Save.’ Your file is now transformed to a PDF and saved within the location you chose in Finder.
The best way to create a PDF on macOS Sonoma utilizing Preview
The Preview app in macOS Sonoma is not only for viewing photos and PDFs. It additionally affords enhancing instruments and the flexibility to create new PDFs from photos.
- Launch the Preview app from the Functions folder.
- Go to File > New from Clipboard within the menu bar in the event you’ve copied a picture to the clipboard that you just need to save as a PDF.
- Earlier than saving your new PDF, you should use Preview’s enhancing instruments to make modifications or rearrange the pages. When you’re glad together with your doc, go to file> Save, give your PDF a reputation, select a location, after which click on ‘Save.’
Managing PDFs in macOS Sonoma
Combining a number of PDF information right into a single doc is an easy course of in macOS Sonoma, due to the Preview app. Begin by opening the primary PDF in Preview, then drag and drop different PDF information into the sidebar to merge them.
Moreover, Preview affords strong options for signing and enhancing PDFs. The Markup toolbar inside Preview permits customers to effortlessly add their signature to any PDF, streamlining the method of signing paperwork digitally and eliminating the necessity for bodily printouts.
Past signing, Preview’s versatility extends to enhancing capabilities — customers can add textual content, shapes, and annotations to their PDFs. The completely different functionalities make Preview an important software for a lot of PDF enhancing duties.